I had a spreadsheet recently (actually a CSV file which contained numerous columns of data. The values in the cells were either blank (empty) or the letter 'Y'. I needed to change all the blanks to 'N'.
Find and replace didn't work as you can't specify blank as a matching character (at least I couldn't find out how, please comment if you know!) and I didn't have the energy or time to manually update each cell. After some research I found that the answer was the 'Goto -> Special' options hidden within the 'Edit' menu.
Here's how to do it...
There are many more options within that Special pop-up and I've not really explored it at all but I have found out how you select all the non-number-only fields:
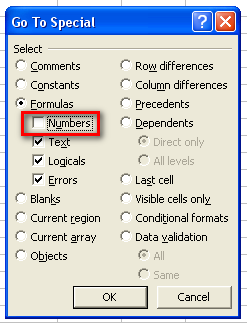
Remember, the 'Go to -> Special' helps you select the correct cells, the CTRL-ENTER auto fills them all with the value you enter in the first selected cell.
I found this information out from the rather useful Excel section of allexperts.com.
Technorati Tags: Excel, AllExperts, Andrew Beacock
Find and replace didn't work as you can't specify blank as a matching character (at least I couldn't find out how, please comment if you know!) and I didn't have the energy or time to manually update each cell. After some research I found that the answer was the 'Goto -> Special' options hidden within the 'Edit' menu.
Here's how to do it...
- Select the columns and/or cells that you want to perform the special find within (hold down CTRL as you click the column headers or individual cells.
- Click the 'Edit' menu and select 'Go To...':

- Then click the 'Special...' button:

- Then click the 'Blanks' option and click 'OK':

There are many more options within that Special pop-up and I've not really explored it at all but I have found out how you select all the non-number-only fields:
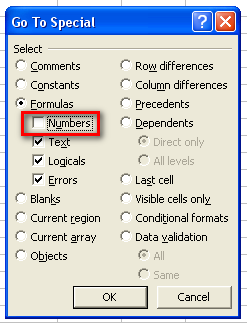
Remember, the 'Go to -> Special' helps you select the correct cells, the CTRL-ENTER auto fills them all with the value you enter in the first selected cell.
I found this information out from the rather useful Excel section of allexperts.com.
Technorati Tags: Excel, AllExperts, Andrew Beacock
Comments